Table of Contents
Business Requirement
Requirement In short: When GST is computed on the basis of threshold limit with the same HSN.
In the clothing and apparel industry, GST levied on clothes depends on the cost of your purchased clothes. GST of 5% will be levied on readymade garments whose price doesn’t exceed ₹1000 and GST of 12% will be applicable on readymade garments whose price exceeds ₹1000.
So here, GST is levied on the basis of Slab Value with the same HSN.
This blog will explain the Setup and functionality of Dynamics 365 Finance & Operations of using a threshold value for GST computation and any similar scenarios.
| HSN Code | Description | Rate (%) |
| 6101 | MEN'S OR BOYS OVERCOATS, CARCOATS, CAPES, CLOAKS, ANORAKS (INCLUDING SKIJACKETS), WIND-CHEATERS, WINDJACKETS AND SIMILAR ARTICLES, KNITTED OR CROCHETED, OTHER THAN THOSE OF HEADING 6103 | 5% |
| 6101 | MEN'S OR BOYS OVERCOATS, CARCOATS, CAPES, CLOAKS, ANORAKS (INCLUDING SKIJACKETS), WIND-CHEATERS, WINDJACKETS AND SIMILAR ARTICLES, KNITTED OR CROCHETED, OTHER THAN THOSE OF HEADING 6103 | 12% |
This blog will explain the Setup and functionality of Dynamics 365 Finance & Operations of using a threshold value for GST computation and any similar scenarios.
Required Setup:
1. Go to Electronic Reporting and create a new Configuration provider and select tax configuration to create a new GST extension
2. Click on Tax (India GST) which is Standard of Microsoft then click on create new Configuration.
Note: we need to create new configuration provider and then the proposed changes will be done in created GST extension because we cannot make changes in standard Tax (India GST).
3. then click on Designer to add a new column in GST rate.
4. Expend GST and its all three components select rate and add a new required column for our scenario i.e Assessable Value.

5. Select a new column "Assessable value" as a column in the Rate
6. Save the selected assessable value, two columns will be added:
a. Assessable value min
b. Assessable value max
Note: Repeat this activity for all GST components i.e. CGST, SGST, and IGST
7. Change the status to complete after giving a description
8. Now go to the TAX Module and click on Tax Setup
9. Go to Configuration to choose the updated GST version.
10. Select new Changed GST Extension and its updated version. Synchronise it with previous GST version to sync all previous GST setup with current version and Set it to activate
11. Activate the GST for Company and Go to setup to define the assessable value
Note: Now the setup is complete and you can create a sales order and check the GST computation as per the scenario.
Scenario Process Entry:
1A. Create new Sales Order and select relevant GST details in the Tax Information menu
1B. GST is calculated at 12% since Sales Order is of the amount of 2000 which lies in the second slab having a GST rate of 12%.
2A. Create new Sales Order and select relevant GST details in Tax Information menu
2B. GST is calculated at 5% since Sales Order is of the amount 1000 which lies in the first slab having a GST rate of 5%.
Thank you
Happy Learning ☺



 Like
Like Report
Report







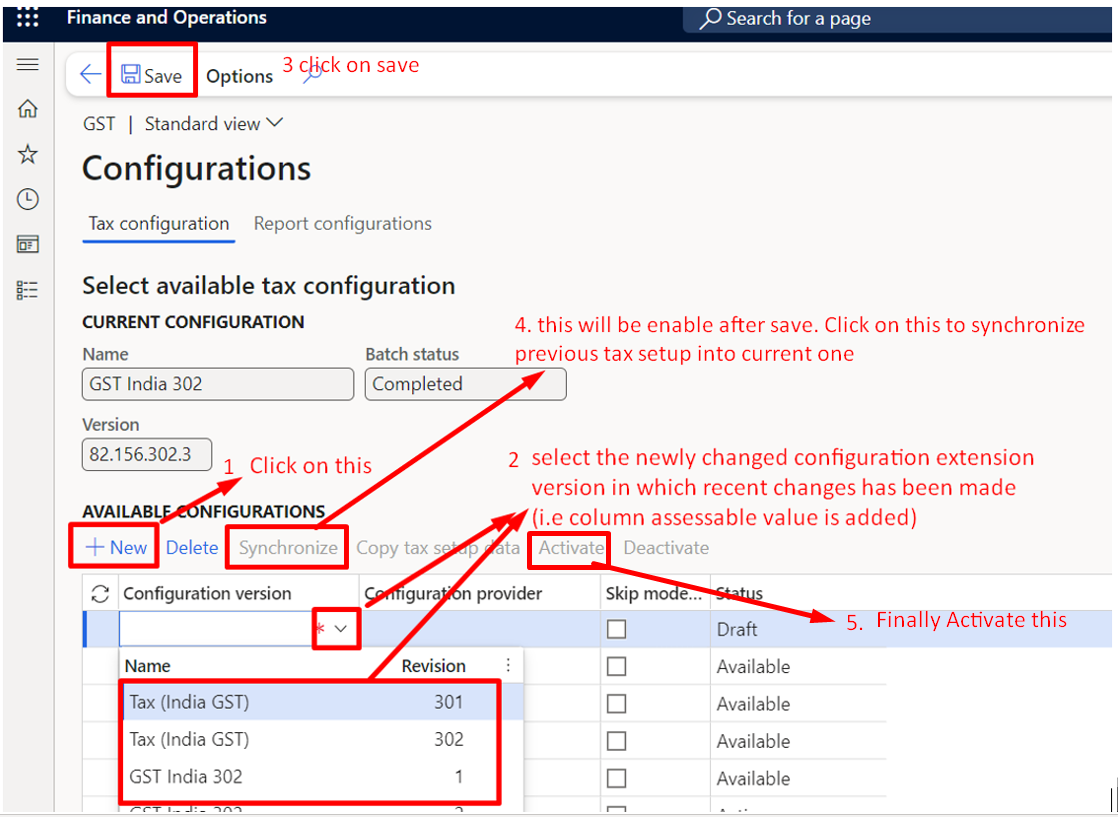






*This post is locked for comments